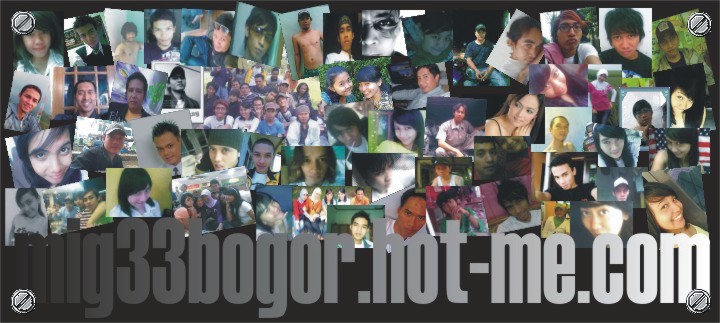Semakin hari semakin banyak yang menggunakan format pdf untuk berbagai data. Hal ini dikarenakan format pdf sebagai document viewer memang sangat aman. Sehingga tumpukan file pdf pun menjadi semakin banyak dalam komputer.
Apalagi bagi Anda yang memang menggunakan Adobe Acrobat untuk mengonversi file pdf, tentu saja file pdf dalam komputer pun akan sangat banyak. Hal ini dapat diantisipasi dengan menggunakan fitur Organizer yang ada pada Adobe Acrobat versi terbaru Adobe Acrobat 7.0.
1. Buka Organizer Adobe Acrobat
Jalankan Adobe Acrobat. Setelah dijalankan, Anda dapat langsung menekan icon Organizer gambar A yang ada di bagian atas sebelah icon Print. Dengan menekan tombol
tersebut, maka akan terbuka halaman baru untuk melihat file pdf dengan menggunakan browser khusus file pdf. Dengan Organizer ini, Anda dapat membuka file yang pernah Anda buka dalam setahun. Melalui tombol + dan – yang berada di bawah layar preview, Anda juga dapat men-zoom file sesuai dengan selera. Jika ada file yang akan dibuka, klik ganda pada file atau tekan icon Open.
2. Opsi Printer
Seperti layaknya browser Internet, jika Anda ingin mencetak file pdf yang sedang dilihat, maka cukup pilih file yang dikehendaki lalu tekan icon Print. Setelah itu, akan terbuka halaman cetak untuk mengatur atribut cetakan Anda. Mulai dari memilih printer, halaman, jumlah cetakan, sampai pengaturan lebih lanjut untuk printer dapat dilakukan dalam halaman ini. Anda juga dapat mempreview halaman yang akan dicetak. Bila sudah selesai mengatur tekan tombol OK untuk mulai mencetak, namun bila tidak jadi tekanlah tombol Cancel.
3. Opsi E-mail
Jika ingin mengirimkan file yang sedang dilihat kepada orang lain melalui e-mail, maka pilih file yang akan dikirimkan, lalu tekan icon Email. File tersebut akan dikirimkan dalam bentuk attachment. Sehingga untuk isi e-mail-nya sendiri Anda bebas menulisnya. Program e-mail yang akan digunakan akan disesuaikan dengan aplikasi email yang telah terlebih dahulu Anda atur dalam Internet option. Kami menyarankan agar aplikasi e-mail tersebut bukan merupakan e-mail yang berbasiskan web.
4. Gabung File pdf a
Melalui Organizer ini, Anda juga dapat menggabungkan beberapa file pdf sekaligus atau bahkan membuat sebuah file pdf langsung dari beberapa file dari format lain. Gunanya selain untuk memudahkan Anda membuat file pdf dari format yang berbeda-beda, cara ini juga dapat digunakan untuk mengorganisasi file pdf yang sejenis. Caranya cukup dengan memilih file mana saja yang akan digabungkan lalu tekan icon create pdf from multiple file. Setelah itu, akan terbuka halaman di mana Anda dapat melakukan berberapa hal. Misalnya ingin mem-preview file yang akan digabungkan tekan saja tombol preview.
5. Gabung File pdf b
Bila ingin memasukkan file baru, tekan tombol browse kemudian tentukan file yang akan digabungkan. Jika ada file yang ingin dipindahkan ke bagian atas tekan tombol Move Up dan sebaliknya tombol Move Down untuk pindah ke bawah. Setelah semua file siap, tekan tombol OK. Acrobat akan mulai membuat file pdf, bila sudah selesai Anda akan ditanyakan akan menyimpannya di mana? Bila memasukkan nama file tentukan letaknya, lalu tekan OK. Bila ingin melihatnya terlebih dahulu, maka tekan Cancel dan Anda dapat menyimpannya dengan menjalankan perintah Save/Save As.
6. Masukkan dalam Daftar Koleksi
Selain menggabungkan beberapa file ke dalam satu file, cara lain dalam mengorganisasi file pdf adalah dengan mengelompokkan shortcut-nya ke dalam satu folder koleksi khusus. Folder ini memiliki fungsi yang serupa dengan folder favorites. Caranya cukup klik kanan pada file yang dimaksud lalu pilih Add to Collection, kemudian pilih ruang koleksi yang dipakai. Jika ingin mengubah atau menambah koleksi, cukup klik kanan pada salah satu koleksi di bagian kiri bawah, lalu pilih, Create new collection untuk membuat baru, Rename collection untuk mengganti namanya, Delete collection untuk menghapus, dan Add files untuk menambahkan file.
7. Akses Koleksi
Untuk mengakses koleksi dapat dilakukan, baik melalui halaman Organizer ini ataupun tanpa membuka halaman Organizer. Jika dilakukan melalui halaman Organizer, Anda hanya perlu membuka koleksi yang dimaksud, file pun dapat segera diakses. Sedangkan bila ingin mengakses file dalam koleksi dengan tanpa membuka Organizer, cukup jalankan Adobe Acrobat, lalu tekan tanda panah yang ada di sebelah icon Organizer, kemudian pilih collection, nama collection lalu nama file yang akan dibuka. Cukup mudah, bukan?