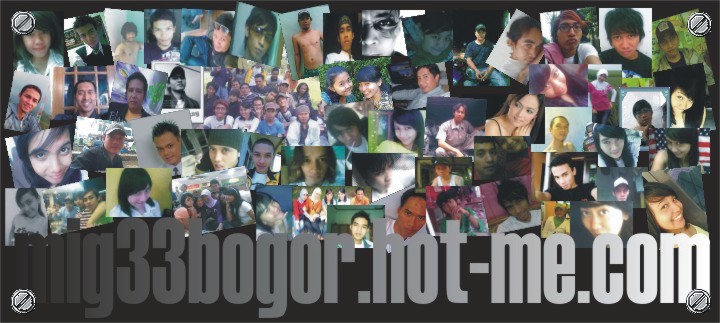Sebagai arsip data finansial, Anda sering kali harus membandingkan dua daftar untuk mencari data yang ada pada yang satu tetapi tidak ada pada yang lain. Klien mana yang perlu ditambahkan ke database utama? Tanda terima kartu kredit mana yang tidak muncul pada laporan bulanan dan sebaliknya? Cek mana yang belum diuangkan? Excel dapat membantu Anda melakukan tugas ini lebih cepat dan akurat.
1. Buka Daftar yang Akan Dibandingkan
Gambar di atas menunjukkan kedua daftar yang akan kita bandingkan—Data Harta Tidak Bergerak dan Data Aset Tetap. Seperti yang Anda lihat, Data Harta Tidak Bergerak tidak mempunyai indentifier yang unik, seperti nomor aset, untuk setiap aset. Namun untuk membandingkan kedua daftar, aset pada keduanya harus mempunyai identifier yang unik. Pada contoh ini, cara terbaik untuk mengidentifikasi setiap aset adalah dengan kombinasi keterangan dan tanggal aset, jadi kita perlu menambahkan kolom baru bernama “Keterangan & Tanggal” untuk masing-masing daftar.
2. Modifikasi Data Harta Tidak Bergerak
Pada Data Harta Tidak Bergerak, pilih kolom di sebelah kanan kolom Biaya, dan kemudian pada menu Insert, klik Columns. Pada sel E2, ketik Keterangan & Tanggal, dan kemudian tekan ENTER. Pilih sel E2. Pada menu Format, klik Cells, klik tab Alignment, pilih Wrap text, dan kemudian klik OK. Pada sel E3, ketik =C3&” “&B3. Untuk meng-copy formula dari sel E3 ke sel E12, pilih sel E3, dan kemudian seret fill handle ke sel E12. Supaya lebar kolom pas dengan hasil yang ditampilkan, klik ganda garis batas di sebelah kanan judul kolom Keterangan & Tanggal.
3. Modifikasi Data Aset Tetap
Pada Data Aset Tetap, pilih kolom Aset, dan kemudian pada menu Insert, klik Columns. Pada sel I2, ketik Keterangan & Tanggal, dan kemudian tekan ENTER. Pilih sel I2. Pada menu Format, klik Cells, klik tab Alignment, pilih Wrap text, dan kemudian klik OK. Pada sel I3, ketik =J3&” “&YEAR(K3). Ini akan menggabungkan keterangan dari sel J3 dan tahun dari K3 ke dalam satu field. Untuk meng-copy formula dari sel I3 ke sel I14, pilih sel I3 dan kemudian seret fill handle ke sel I14. Supaya lebar kolom pas dengan hasil yang ditampilkan, klik ganda garis batas di sebelah kanan judul kolom Keterangan & Tanggal.
4. Bandingkan Aset pada Kedua Data
Pada Data Harta Tidak Bergerak, pilih kolom di sebelah kanan kolom Keterangan & Tanggal, dan kemudian pada menu Insert, klik Columns. Pada sel F2, ketik Hilang?. Pada
sel F3, ketik =ISNA(MATCH(E3;$I$3:$I$14;FALSE)). Copy formula ke sel F4 sampai F12. Aset yang ada pada Data Harta Tidak Bergerak tetapi tidak ada di Data Aset Tetap akan menampilkan TRUE pada kolom Tidak Ada? Pada Data Aset Tetap, di sel M2, ketik Tidak Ada?. Pada sel M3, ketik =ISNA(MATCH(I3;$E$3:$E$12;FALSE)). Copy formula ke sel M4 sampai M14. Aset yang ada pada Data Aset Tetap tetapi tidak ada di Data Harta Tidak Bergerak akan menampilkan TRUE pada kolom Tidak Ada?.
5. Urutkan Daftar
Pertama, kita urutkan dulu aset pada Data Harta Tidak Bergerak. Sorot sel A2 sampai F12. Pada menu Edit, klik Copy. Pada menu Edit, pilih Paste Special. Pada kotak dialog Paste Special, di bawah Paste, klik Values, dan kemudian klik OK. Pada menu Data, klik Sort. Pada kotak Sort by, klik Tidak Ada?; di bawah My data range has, klik Header row, dan kemudian Klik OK. Sekarang kita urutkan aset pada Data Aset Tetap. Seret pointer untuk memilih sel H2 sampai M14. Pada menu Edit, klik Copy. Pada menu Edit, klik Paste Special. Pada kotak dialog Paste Special, di bawah Paste, klik Values, dan kemudian klik OK. Pada menu Data, klik Sort. Pada kotak Sort by, klik Tidak Ada?; di bawah My data range has, klik Header row, dan kemudian Klik OK.
6. Periksa Aset
Sekarang Anda dapat dengan mudah melihat aset mana yang perlu ditambahkan atau dihapus untuk memperbarui Data Harta Tidak Bergerak. Sebelum Anda memperbarui Data Harta Tidak Bergerak, ada baiknya memeriksa aset yang tidak cocok secara manual—yang untungnya jauh lebih cepat dibanding membandingkan keseluruhan daftar secara manual. Periksa aset yang tidak cocok dan cari tahu kenapa mereka tidak cocok. Apakah aset tidak lagi digunakan atau sudah dijual. Apakah mereka aset baru yang perlu
dimasukkan, atau mereka aset yang tidak perlu dimasukkan ke surat pajak? Atau apakah aset tidak cocok karena salah tulis atau kesalahan lainnya?